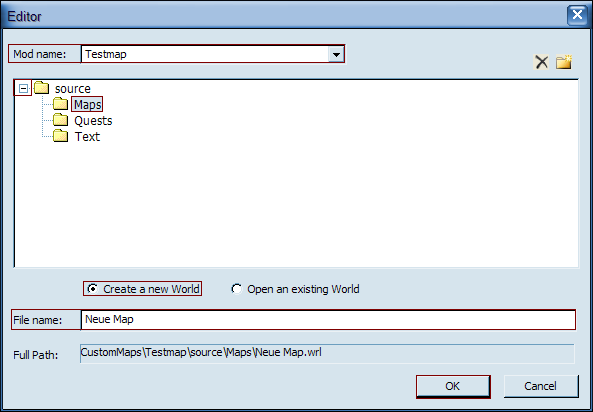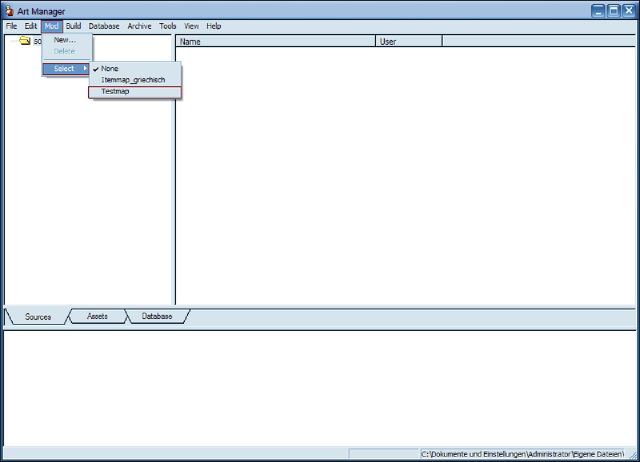Blackhitman84 hat geschrieben: [Guide] Erste Schritte für eine eigene Map
Hier nun mein neuer Guide wie man eine Map zum laufen bringt, hier werden nur die Punkte erwähnt die nötig sind um sie spielen zu können andere Probleme zum Editor werden hier drin nicht beantwortet oder diskutiert.
1. Startet den Art Manager und wählt unter "Mod" den Befehl "New..." aus.
2. Das neue Fenster des sich nun öffnet heist "New Mod" dort gibt man bei "New Mod Name" den Namen des Mods ein z.B. Testmap, danach muss man unten noch auf "OK" klicken und der neue Mod wird erstellt.
3. Im Art Manager hat sich nun ein Ordner mit dem Namen "Testmap\source" erstellt wenn man auf das Plus neber diesem Ordner klickt kommen noch drei weitere Ordner zum Vorschein mit den Namen "Maps", "Quests" und Text, der "Maps" Ordner ist bis jetzt noch leer dies wird sich aber gleich ändern, der Art Manager kann nun erstmal geschlossen werden.
4. Nun starten wir den Editor, des erste was man nun tun muss ist eine erste Map für den Mod zu erstellen, es öffnet sich ein kleineres Fenster im Editor, unter "Mod name:" wählen wir nun unseren Mod aus, hier wäre es also jetzt der Mod "Testmap". Sobald man ihn ausgewählt hat kann man im unterem Fenster den "source" Ordner erweitern, macht dies und klickt auf den Ordner "Maps". Ihr müsst darauf achten des ein "Create a new World" ausgewählt ist, in der unteren Zeile "File name:" gebt ihr nun den Namen der Map ein die im Spielmenü dann angezeigt wird z.B. "Neue Map", in diesem Moment erstellt der Editor auch eine wichtige Datei die wir dann im Art Manager wieder brauchen, klickt nun aber erstmal auf "OK".
5. Nun sind wir vor einem schwarzen Bildschirm und können unser erstes Mapteil erstellen, dazu gehen wir auf "Region" und wählen "Add New Terrain..." aus.
6. Jetzt öffnet sich das "New Terrain" Fenster dort drin kann man bestimmen welcher Name dieser Mapteil hat und wie groß er sein soll, als erstes erweitern wir wieder den "source" Ordner und wählen den Ordner "Maps" wieder aus. In der Zeile neber "File name" geben wir nun den Namen von diesem Mapteil ein, hier nehme ich als Beispiel einfach mal Testmap01. Unter "Width" und "Height" könnt ihr die größe der Map bestimmen, es gibt die größen 32, 64, 128 und 256. Klickt "OK" sobald ihr euch für Mapnamen und Größe entschieden habt.
7. Die Map müsste jetzt im schwarzen Bildschirm erscheinen, als nächstes wählt man die Map aus und klickt oben auf den Button "Editor Mode", dann müssten wir auch schon auf der Map sein.
8. Das erste was wir auf der Map platzieren sollten ist ein "spawnplayer", den finden wir rechts in der Liste unter "records" / "controls", diesen plaziert ihr auf der Map, dort startet der Spieler dann, unter "Editor Mode" und "Layout Mode" könnt ihr immer hin und her wechseln.
9. Wechselt nun wieder in den "Layout Mode", nun geht ihr oben auf "Build" und führt "Rebuild All Pathing" und "Rebuild All Maps" einmal aus, danach unter "File" noch "Save All" ausführen, ihr müsst bei jeder kleinsten Veränderung einmal Rebuilden und Speichern sonst werden diese nicht übernommen, der Editor kann nun geschlossen werden.
10. Öffnet nun wieder den Art Manager und wählt euren Mod aus indem ihr auf "Mod" geht und unter "Select->" den gwünschten Mod auswählt, hier wäre es natürlich "Testmap".
11. Erweitert nun den Ordner eures Mods, hier ist es der "Testmap\source" Ordner und wählt den "Maps" Ordner aus. Dort haben sich nun verschiedene Dateien erstellt, die wichtigste ist derzeit die .wrl Datei, auf diese Datei macht ihr einen rechtsklick und wählt "Auto-Create Asset", es erscheint ein kleines Fenster, ihr müsst dort nur mit "OK" bestätigen, dadurch wird eine weitere Datei im "Assets"-Bereich erstellt die wichtig ist um den Mod zum laufen zu bringen.
12. Jetzt müsst ihr noch im Art Manager auf die Option "Build" gehen und auf die Ausführung "Build" klicken (alternativ F7 drücken), dies müsst ihr bei jeder kleinsten Veränderung machen, sonst werden diese nicht übernommen, der Art Manager kann danach geschlossen werden.
13. Titan Quest oder Titan Quest Immortal Throne starten und den Mod unter "Eigenes Spiel spielen" auswählen und Spass haben.
Wenn dieser Guide gut ankommen sollte werde ich nächste Woche Samstag einen weiteren Guide anfertigen der diesma das Thema Texturen und Gegenstände miteinander kombinieren um komplett neue Umgebungen daraus zu erschaffen, wird also für Anfänger mit weniger Phantasie interessant sein.
[Guide] Erste Schritte für eine eigene Map
Moderatoren: Handballfreak, FOE
-
Handballfreak
- Moderator des Herrn der Fürsten

- Beiträge: 7624
- Registriert: 24.12.2006, 13:07
[Guide] Erste Schritte für eine eigene Map
Hier mal ein kleines Tutorial von Blackhitman84 (seinerzeit im Gamona-Forum veröffentlicht):